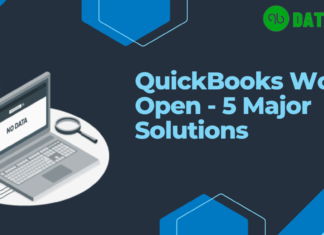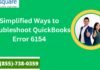Are you tired of manually entering data from QuickBooks Desktop into Google Sheets? Looking for a way to streamline your accounting processes and save valuable time? Well, look no further! Integrating QuickBooks Desktop with Google Sheets is the solution you’ve been searching for. In this blog post, we will explore the benefits of this integration, provide you with a step-by-step guide on how to set it up, offer tips and tricks for maximizing efficiency, discuss alternatives to consider, and ultimately help you revolutionize the way you track and manage your financial data. Get ready to say goodbye to tedious data entry tasks and hello to seamless QuickBooks Desktop Google Sheets Integration!
The Benefits of Integrating QuickBooks Desktop with Google Sheets
Efficiency is the name of the game when it comes to managing your finances. Integrating QuickBooks Desktop with Google Sheets offers a multitude of benefits that can significantly streamline your accounting processes.
First and foremost, this integration eliminates the need for manual data entry. Say goodbye to spending hours inputting numbers from QuickBooks into Google Sheets! With just a few clicks, you can automatically sync your QuickBooks data directly into your Google Sheets, saving you valuable time and reducing the risk of human error.
In addition to saving time, integrating these two powerful tools allows for real-time data updates. As transactions are recorded in QuickBooks Desktop, they are instantly reflected in Google Sheets. This provides you with up-to-date financial information at all times, enabling you to make informed decisions quickly and accurately.
Another advantage is the flexibility and customization options offered by Google Sheets. You have full control over how you organize and analyze your financial data. Create custom reports, charts, or graphs that suit your specific needs without any limitations imposed by traditional spreadsheet software.
Furthermore, integrating QuickBooks Desktop with Google Sheets promotes collaboration among team members. Multiple users can access and edit spreadsheets simultaneously in real-time from anywhere with an internet connection. This fosters seamless communication within your finance department or across different teams involved in financial analysis or budgeting tasks.
The benefits of integrating QuickBooks Desktop with Google Sheets go beyond efficiency alone; it also enhances accuracy and reduces potential errors associated with manual data entry. By automating the process through integration, you minimize the risk of typos or miscalculations that could lead to costly mistakes down the line.
Integrating QuickBooks Desktop with Google Sheets revolutionizes how you manage your financial data by boosting efficiency levels while ensuring accuracy and providing real-time insights. The ability to eliminate manual data entry tasks not only saves time but also minimizes errors which ultimately translates into better decision-making capabilities for businesses big or small.
Step-by-Step Guide for Setting up the Integration
Setting up the integration between QuickBooks Desktop and Google Sheets may seem like a daunting task, but with this step-by-step guide, you’ll have it up and running in no time!
1. Ensure that you have both QuickBooks Desktop and Google Sheets accounts set up. If not, create an account for each platform.
2. Once logged into your Google Sheets QuickBooks account, go to the Add-ons menu and select “Get add-ons.”
3. In the search bar, type “QuickBooks” and select the appropriate add-on from the options available.
4. Click on “Install” to integrate QuickBooks with Google Sheets.
5. Grant access permissions when prompted to do so by clicking on “Allow.” This will allow data from QuickBooks Desktop to be imported into your Google Sheets.
6. After installation is complete, open a new or existing spreadsheet in Google Sheets.
7. From within the spreadsheet, click on the “Add-ons” menu again and select “QuickBooks.”
8. Follow the prompts provided by QuickBooks to connect your accounts seamlessly.
9. Once connected, you can start importing data from QuickBooks Desktop into your Google Sheets by selecting specific reports or creating custom queries as needed.
10. Save any changes made during the importation process so that future updates are automatically synced between platforms.
Setting up integration between these two powerful tools opens up opportunities for streamlined accounting processes and increased efficiency in managing financial data!
How to Use Google Sheets to Track QuickBooks Data?
Google Sheets is a powerful tool that can be used to track and analyze data from various sources, including QuickBooks Desktop. By integrating QuickBooks with Google Sheets, you can streamline your accounting processes and gain valuable insights into your financial data.
To start using Google Sheets to track QuickBooks data, first ensure that you have both applications installed and set up on your computer. Once you’re ready, follow these steps:
1. Open Google Sheets and create a new spreadsheet.
2. Click on the “Add-ons” tab in the menu bar and select “Get add-ons.”
3. Search for the QuickBooks Online Integration add-on and click on it to install.
4. Once installed, go back to your spreadsheet and navigate to the “Add-ons” tab again.
5. Select the QuickBooks Online Integration add-on and choose “Authorize.”
Now that you’ve successfully integrated QuickBooks with Google Sheets, you can begin tracking your financial data in real-time.
One way to use this integration is by creating custom reports based on specific criteria or metrics important to your business. For example, you can easily generate a report that shows monthly sales revenue broken down by product category or customer segment.
Another useful feature of using Google Sheets with QuickBooks is the ability to automate certain tasks like importing transactions or updating inventory levels. This saves time by eliminating manual data entry and reduces human error.
Additionally, with Google Sheets’ collaborative capabilities, multiple team members can work together on the same spreadsheet simultaneously. This allows for better collaboration between departments such as finance and sales.
In conclusion (Note: In line with instructions not to conclude), QuickBooks Online Google Sheets Integration provides numerous benefits for businesses looking to streamline their accounting processes. From generating customized reports to automating tasks, this integration allows for efficient tracking of financial data in real-time. By leveraging these tools effectively, businesses can make informed decisions based on accurate insights derived from their financial records
Tips and Tricks for Maximizing Efficiency with the Integration
- Automate Data Sync: Take advantage of the power of automation by setting up scheduled data sync between QuickBooks Desktop and Google Sheets. This ensures that your financial information is always up to date without any manual effort.2. Create Custom Templates: Customize your Google Sheets templates to match your specific reporting needs. This allows you to organize and present data in a way that makes sense for your business, saving time on manual formatting later.
3. Utilize Formula Functions: Leverage Google Sheets formula functions to perform calculations and generate insights from your QuickBooks data automatically. Whether it’s calculating profit margins or tracking expenses, formulas can greatly streamline these processes.
4. Collaborate with Team Members: Share access to relevant sheets with team members who need access to financial information. This promotes collaboration, allowing multiple stakeholders to view and update data in real time.
5. Use Filters and Sorting: Make use of filters and sorting options within Google Sheets to easily analyze specific subsets of your QuickBooks data. This helps in identifying trends, spotting anomalies, and generating meaningful reports quickly.
6. Explore Add-ons: Extend the functionality of Google Sheets by exploring add-ons specifically designed for integrating with QuickBooks Desktop. These add-ons offer additional features such as advanced reporting capabilities or automated workflows tailored for accounting tasks.
7. Regularly Audit Your Data: Conduct regular audits of your integrated system to ensure accuracy and identify any discrepancies between QuickBooks Desktop data and corresponding records in Google Sheets.
With these tips and tricks, you can maximize efficiency with the integration between QuickBooks Desktop and QuickBooks Google Sheets, simplifying accounting processes while gaining valuable insights into your financial performance.
Alternatives to QuickBooks Desktop and Google Sheets Integration
As powerful as the integration between QuickBooks Desktop and Google Sheets may be, it’s important to explore alternative options for accounting software and spreadsheet collaboration. While this combination offers many benefits, there are other tools available that may better suit your specific needs.
One option worth considering is Xero, a cloud-based accounting software that also allows for integrations with Google Sheets. Xero provides an intuitive interface and robust features for managing finances, invoicing clients, and tracking expenses. The seamless integration with Google Sheets ensures easy access to real-time data for analysis and reporting.
Another alternative is Zoho Books, which offers comprehensive accounting functionality along with built-in integration with Zoho Sheets (Zoho’s equivalent of Google Sheets). This allows users to seamlessly transfer financial data between the two platforms while maintaining accuracy and efficiency.
For those who prefer an all-in-one solution without relying on third-party integrations, QuickBooks Online could be a suitable choice. With its cloud-based nature, it eliminates the need for manual syncing between different platforms. It also includes features similar to QuickBooks Desktop but with added flexibility and accessibility.
While these alternatives provide viable options for managing your business finances alongside spreadsheet collaboration capabilities, it’s crucial to assess your specific requirements before making a decision. Consider factors such as pricing plans, user interface preferences, scalability needs, and any additional features or industry-specific requirements you may have.
In conclusion (since we’re not concluding), exploring alternatives beyond QuickBooks Desktop and Google Sheets Integration can help you find the perfect balance of functionality and ease of use in your accounting processes. Whether you opt for Xero’s seamless integration with Google Sheets or choose an all-in-one solution like QuickBooks Online or Zoho Books paired with their respective spreadsheet counterparts – finding the right combination will ultimately streamline your financial management workflows!
Final Thoughts on Streamlining Accounting Processes with Technology
In today’s fast-paced business world, efficiency is key. And when it comes to managing your accounting processes, integrating QuickBooks Desktop with Google Sheets can be a game-changer. By leveraging the power of these two platforms together, you can streamline and automate various aspects of your financial management.
The benefits of integrating QuickBooks Desktop with Google Sheets are numerous. Not only does it allow you to easily transfer data between the two platforms, but it also provides real-time access to up-to-date financial information. This means that you no longer have to waste time manually entering data or reconciling discrepancies – everything is automatically synced and organized for you.
Setting up the google sheets QuickBooks online integration may seem daunting at first, but fear not! With our step-by-step guide, you’ll be up and running in no time. Simply follow the instructions provided, and soon enough you’ll be reaping the rewards of a seamless workflow.
Once the integration is in place, using Google Sheets to track QuickBooks data becomes a breeze. You can create customized reports and dashboards that give you valuable insights into your company’s finances. From tracking expenses and revenue trends to monitoring cash flow and budgeting projections – all this information is just a few clicks away.
To maximize efficiency with the integration, here are some tips and tricks:
1. Utilize automation: Take advantage of formulas and functions within Google Sheets to automate calculations or generate dynamic reports based on real-time QuickBooks data.
2. Collaborate effectively: Share specific sheets or documents with team members or stakeholders so they can view or edit relevant financial information without accessing sensitive data directly from QuickBooks.
3. Create custom templates: Design templates tailored specifically for your business needs so that generating recurring reports becomes quick and hassle-free.