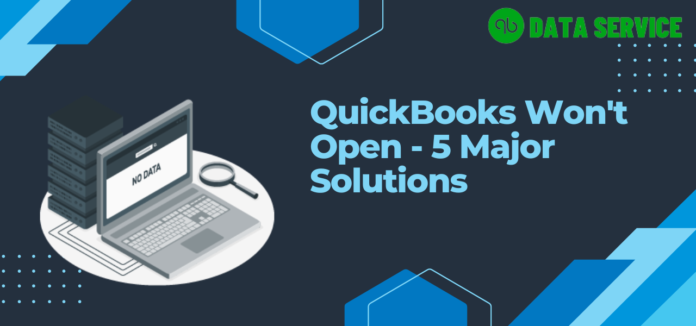If you’re a QuickBooks user, you may have encountered an issue where QuickBooks won’t open. This can be a frustrating problem, as it can prevent you from accessing your financial data and performing essential tasks. In this article, we’ll go over some of the reasons why QuickBooks may not open, signs that indicate the issue, what you should do before troubleshooting, and some troubleshooting steps you can take to fix the problem.
Reasons for QuickBooks not opening in windows 11, 10:
- Damaged or corrupt QuickBooks installation files
- Issues with your computer or network
- Outdated or incompatible software
- Damage or corruption in the company file
Signs that indicate QuickBooks won’t open:
- QuickBooks freezes or crashes during the opening process.
- An error message pops up indicating QuickBooks can’t open.
- QuickBooks fails to respond or appears to be stuck in a loop.
Things you should do before troubleshooting:
- Restart your computer to ensure it’s not a temporary issue.
- Make sure you have the latest QuickBooks updates installed.
- Check your internet connection to ensure that it’s working properly.
- Make sure your computer meets the system requirements for running QuickBooks.
Troubleshooting steps to Fix QuickBooks Desktop Not Opening:
Method 1: Use the QuickBooks Install Diagnostic Tool to fix issues with installation files.
- Download the QuickBooks Install Diagnostic Tool from the official website of QuickBooks.
- Save the downloaded file on your desktop or any other convenient location.
- Close all running programs on your computer.
- Double-click the downloaded file to run the QuickBooks Install Diagnostic Tool.
- Wait for the tool to scan and diagnose the installation files.
- Once the scan is complete, restart your computer and try opening QuickBooks again.
Note: The QuickBooks Install Diagnostic Tool is designed to fix issues related to Microsoft .NET Framework, MSXML, and C++.
Method 2: Repair the QuickBooks installation through the Control Panel.
- Close QuickBooks and all other running programs.
- Go to the Control Panel on your computer.
- Select “Programs and Features” or “Add or Remove Programs” depending on your version of Windows.
- Locate QuickBooks in the list of installed programs and select it.
- Click on “Uninstall/Change” and select “Repair” from the options.
- Follow the on-screen instructions to complete the repair process.
- Once the repair is complete, restart your computer and try opening QuickBooks again.
Method 3: Rename the QBWUSER.INI file to reset the QuickBooks settings.
- Close QuickBooks and all other running programs.
- Open the folder that contains the QBWUSER.INI file.
- Rename the QBWUSER.INI file to QBWUSER.INI.old or any other name you prefer.
- Restart QuickBooks and open the company file.
- QuickBooks will automatically create a new QBWUSER.INI file with default settings.
Method 4: Disable antivirus or firewall software that may be blocking QuickBooks.
- Check your antivirus or firewall settings to ensure that QuickBooks is not blocked.
- Disable the antivirus or firewall temporarily and try opening QuickBooks again.
- If QuickBooks opens without any issues, add an exception for QuickBooks in your antivirus or firewall settings.
Note: Be cautious while disabling antivirus or firewall software, as it may leave your computer vulnerable to security threats.
Method 5: Restore a recent backup of the company file to fix damage or corruption.
- Close QuickBooks and all other running programs.
- Open QuickBooks and click on “File” in the top menu bar.
- Select “Open or Restore Company” from the drop-down menu.
- Choose “Restore a backup copy” and then click “Next.”
- Select “Local backup” and click “Next.”
- Browse your computer for the backup file and select it.
- Click “Open” and then “Next.”
- Choose the location where you want to save the restored file.
- Enter a new file name for the restored file, if desired.
- Click “Save” and then “Yes” to confirm.
- Wait for QuickBooks to restore the backup file.
- Click “OK” when the restore process is complete.
Note: Restoring a backup of the company file will erase any data entered after the backup was created.
Note and key points for troubleshooting:
- Always make a backup of your company file before attempting any troubleshooting steps.
- Try each troubleshooting step one at a time and check if the issue is resolved before moving on to the next step.
- If the issue persists, it may be best to contact QuickBooks support for further assistance.
In conclusion, if you’re facing issues with QuickBooks won’t open, don’t panic. There are several troubleshooting steps you can take to fix the problem. However, if the issue persists, don’t hesitate to contact QuickBooks support for further assistance. You can reach the QuickBooks Data Services toll-free helpline number at +1-888-704-1357.
FAQ:
Q: Why won’t QuickBooks open even after trying all the troubleshooting steps?
A: If you have tried all the troubleshooting steps and the issue still persists, it may be due to a deeper problem that requires more advanced solutions. Contact QuickBooks support for further assistance.
Q: Can a damaged company file cause QuickBooks not to open?
A: Yes, a damaged or corrupt company file can cause QuickBooks not to open. In this case, restoring a recent backup of the company file may help fix the issue.