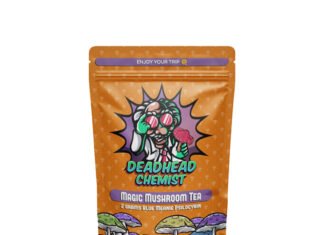Are you a QuickBooks user who is encountering issues with the DSN file? Don’t worry, you’re not alone! Many QuickBooks users face problems related to the DSN file at some point. But what exactly is a DSN file and why is it important in QuickBooks? In this blog post, we will explore the ins and outs of QuickBooks DSN file, understand their significance, and troubleshoot common issues that might come your way. So, grab a cup of coffee, sit back, and let’s dive into the world of QuickBooks DSN files together!
What is QuickBooks DSN File?
The QuickBooks DSN file, also known as the Data Source Name file, is a crucial component of the QuickBooks software. It serves as a bridge between QuickBooks and external applications or databases. Think of it as a translator that helps different systems communicate with each other seamlessly.
Essentially, the DSN file contains information about how to connect to and interact with external data sources such as SQL Server or Excel spreadsheets. It stores details like server names, database names, login credentials, and other essential parameters required for establishing a successful connection.
Why is this file important? Well, without a properly configured DSN file, you may encounter issues when trying to import/export data between QuickBooks and external applications. Additionally, certain features in QuickBooks rely on the DSN file for proper functionality.
Now that we understand what a QuickBooks DSN file is and why it’s important let’s move on to some common issue’s users might face in relation to this critical component.
Why is the DSN file important in QuickBooks?
Why is the DSN file important in QuickBooks? Well, let’s break it down. The DSN file, or Data Source Name file, plays a crucial role in connecting QuickBooks to your company data. It essentially acts as a bridge between the software and your database.
First and foremost, the DSN file stores information about your database connection settings. This includes details like server name, username, password, and other necessary credentials. Without this information being properly configured in the DSN file, QuickBooks would not be able to establish a secure and reliable connection with your data.
In addition to facilitating the connection process, the DSN file also helps ensure data integrity. By storing specific settings related to encryption protocols and authentication methods within the file itself, it helps safeguard sensitive financial information from unauthorized access or tampering.
Moreover, having a properly functioning DSN file enables QuickBooks to efficiently retrieve and update data from your database. This means smoother operations when generating reports, tracking inventory levels, managing payroll functions – basically all aspects of running your business using QuickBooks.
So you can see why maintaining a healthy DSN file is vital for seamless integration between QuickBooks and your company’s backend systems!
Common Issues with QuickBooks DSN File
The QuickBooks DSN file plays a crucial role in maintaining the connection between QuickBooks and external applications or databases. However, like any other file, it is prone to encountering issues that can disrupt its functionality. Here are some common problems you may encounter with the QuickBooks DSN file.
One of the most prevalent issues is when the DSN file becomes corrupted or damaged. This can happen due to various reasons such as system crashes, improper shutdowns, or malware infections. When this occurs, you may experience difficulties accessing your company data or face errors while trying to establish a connection.
Another issue user often encounter is outdated DSN files. When there are updates to QuickBooks or changes in your database settings, it is essential to ensure that your DSN files are up-to-date. Failure to do so can lead to compatibility issues and hinder proper communication between QuickBooks and other applications.
Additionally, incorrect configuration settings within the DSN file can result in connectivity problems. It’s important to double-check all the parameters such as server name, username, password, and port numbers specified in the DSN configuration.
Furthermore, conflicts with security software installed on your computer can also cause issues with the QuickBooks DSN file. Firewalls and antivirus programs may block certain connections required by the application leading to connectivity disruptions.
In conclusion,
Understanding common issues related to QuickBooks DSN files allows you to troubleshoot them effectively should they arise during your usage of this accounting software.
Troubleshooting Steps:
When it comes to resolving issues with QuickBooks DSN files, there are a few troubleshooting steps that you can follow. These steps will help you identify and fix any problems that may be causing the DSN file to malfunction.
Checking for updates is crucial. Make sure that you have the latest version of QuickBooks installed on your system. Updates often include bug fixes and improvements that can resolve issues related to DSN files.
If updating doesn’t solve the problem, you may need to reinstall QuickBooks. This step ensures that all necessary files are properly installed and reduces the chances of any corrupted files affecting the DSN file.
In some cases, corrupted files may be causing the issue with your DSN file. To repair these files, use QuickBooks’ built-in repair tool or seek assistance from customer support.
Resetting user preferences is another troubleshooting step worth trying. Sometimes, incorrect settings or preferences can lead to issues with DSN files. By resetting them, you give QuickBooks a fresh start in terms of how it interacts with the DSN file.
Remember, each troubleshooting step should be followed systematically until a resolution is found. Don’t skip any steps as they could potentially solve your problem! Stay patient and persistent throughout this process for optimal results in fixing your QuickBooks DSN file issues.
A. Checking for Updates
Checking for updates is an essential step when troubleshooting issues with DSN File QuickBooks. Keeping your software up to date ensures that you have the latest bug fixes and security patches, which can often resolve common problems.
To check for updates in QuickBooks, start by opening the program and navigating to the Help menu. From there, select Update QuickBooks Desktop. The program will then connect to the internet and search for any available updates.
If updates are found, follow the prompts to download and install them. It’s important not to skip this step or ignore update notifications, as they often contain critical fixes that can address issues with DSN files.
Once the update process is complete, restart QuickBooks and see if the problem persists. If it does, you may need to move on to other troubleshooting steps. But checking for updates should always be one of your first actions when dealing with DSN file problems in QuickBooks.
Regularly checking for updates in QuickBooks is a simple yet effective way to troubleshoot issues with DSN files. By keeping your software up to date, you increase your chances of resolving common problems and improving overall performance.
B. Reinstalling QuickBooks
Reinstalling QuickBooks can be a helpful troubleshooting step if you’re facing issues with your DSN file. Sometimes, certain files or components may become corrupted or missing, causing problems with the DSN file.
To reinstall QuickBooks, start by uninstalling the existing software from your computer. This can usually be done through the Control Panel or using an uninstaller program.
Once you’ve uninstalled it, download the latest version of QuickBooks from the official website and follow the installation instructions. Make sure to choose the correct edition and version that matches your license.
During the installation process, you may need to enter your product key and other registration details. Once installed, launch QuickBooks and check if the issue with your DSN file has been resolved.
Remember to create a backup of your company data before reinstalling so that you don’t lose any important information.
Reinstalling QuickBooks is often a straightforward solution that can resolve many software-related issues, including those affecting DSN files.
C. Repairing Corrupted Files
When it comes to using QuickBooks, encountering corrupted files can be a frustrating and time-consuming issue. Corrupted files can lead to errors and disruptions in your accounting processes, causing unnecessary stress for you and your business. Fortunately, there are troubleshooting steps you can take to repair these corrupted files.
Make sure that you have the latest updates installed for QuickBooks. Updates often include bug fixes and improvements that can resolve issues with corrupted files.
If updating doesn’t solve the problem, you may need to consider reinstalling QuickBooks. This process will ensure that all program files are properly installed and any corrupt or missing files are replaced.
Another option is to try repairing the corrupted files directly within QuickBooks itself. The software has built-in tools that allow you to scan for and fix any file integrity issues.
Additionally, resetting user preferences in QuickBooks may help resolve corruption problems. By resetting preferences, you essentially restore default settings which can eliminate any conflicts or corruptions caused by user-specific configurations.
Resolving issues with corrupted DSN files in QuickBooks requires taking proactive steps such as checking for updates, reinstalling the software if necessary, repairing corrupt files within the program itself, or resetting user preferences. By following these troubleshooting methods diligently, you’ll be able to get back on track with your accounting tasks efficiently and smoothly
D. Resetting User Preferences
Resetting user preferences in QuickBooks can be a helpful troubleshooting step when dealing with issues related to the DSN file. Sometimes, incorrect or corrupted user preferences can cause problems with accessing or using the DSN file properly.
To reset user preferences in QuickBooks, start by closing the program. Then, press and hold down the Ctrl key while double-clicking on the QuickBooks icon to open it. Keep holding down Ctrl until you see a message asking if you want to “Open this company file?” Click Yes and continue holding down Ctrl until you see another message that says “You are opening the program in Safe Mode.” Release Ctrl at this point.
Once you’re in Safe Mode, go to the Edit menu and select Preferences. From there, click on Desktop View and choose My Preferences tab. Next, click the Reset All Warnings button followed by OK.
After resetting your user preferences, close and reopen QuickBooks normally without pressing any keys. This should help resolve any issues with the DSN file caused by incorrect or corrupted settings.
Remember that resetting user preferences may also change some other program settings back to their default values as well. So, it’s always a good idea to make note of any customizations before performing this step.
Conclusion
The QuickBooks DSN file is an essential component of the software that helps establish a connection between QuickBooks and external applications. It allows for seamless data integration and enhances the overall functionality of the system.
However, encountering issues with the DSN file can be frustrating and hinder your workflow. The good news is that most problems can be resolved through simple troubleshooting steps.
By regularly checking for updates, reinstalling QuickBooks if necessary, repairing corrupted files, and resetting user preferences, you can overcome common issues related to the DSN file in QuickBooks.
Remember to always keep your software up-to-date and follow the best practices recommended by Intuit to ensure smooth operation. If you continue experiencing difficulties with your DSN file despite troubleshooting efforts, it may be beneficial to seek assistance from technical support or consult with a professional familiar with QuickBooks.
By addressing these issues promptly and efficiently, you can optimize your experience with QuickBooks and maintain uninterrupted productivity in managing your finances. So, don’t let DSN file errors hold you back – tackle them head-on using these troubleshooting tips!