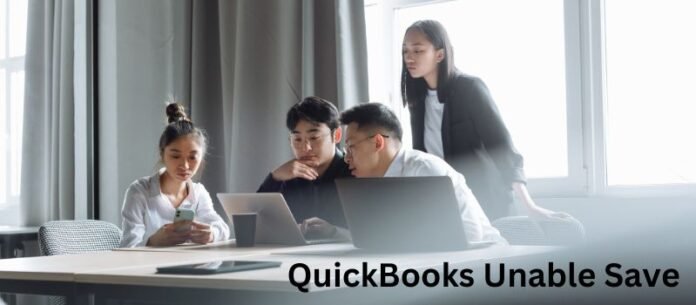Are you constantly being frustrated by the QuickBooks “unable to save” error message? Have you been struggling to figure out how to troubleshoot this issue without losing your cool? Well, fear not! In this blog post, we will be providing easy-to-follow steps that will help you solve this pesky problem once and for all. So sit back, take a deep breath, and get ready to become a QuickBooks troubleshooting pro!
Introduction to QuickBooks Unable to Save Issue
If you are receiving the error message “QuickBooks unable to save,” it means that QuickBooks is having difficulty saving your file.
This can be caused by a number of factors, including:
- The file name is too long or contains invalid characters
- The file path is too long
- There is not enough space on the hard drive
- The file is corrupted
To resolve this issue, try the following steps:
- Shorten the file name and remove any invalid characters.
- Move the file to a shorter file path.
- Free up space on the hard drive by deleting unnecessary files.
- Run a QuickBooks File Repair tool to repair the file.
What are the Causes of QuickBooks Unable to Save Error?
When you work with QuickBooks, you may sometimes encounter the “QuickBooks Unable to Save” error.
This error can occur for a number of reasons, including:
- Your QuickBooks file is damaged or corrupt
- You don’t have enough permission to access the file
- The file is open in another program
- There’s not enough free space on your hard drive
If you’re seeing this error, don’t panic! There are a few things you can do to troubleshoot the issue and get QuickBooks up and running again.
First, try restarting your computer. This will refresh the programs and files on your hard drive, and may fix the problem.
If that doesn’t work, try opening QuickBooks in Safe Mode. This will launch the program with a minimal set of drivers and software, which can help if there’s an issue with a third-party program conflicting with QuickBooks. To launch QuickBooks in Safe Mode, hold down the CTRL key while double-clicking the QuickBooks icon. When prompted, click Yes to start QuickBooks in Safe Mode.
Still seeing the error? It’s time to try repairing your QuickBooks file. To do this, open QuickBooks and go to the File menu. Select Utilities > Repair File/Network. QuickBooks will scan your file for errors and attempt to repair any damage it finds.
If you’re still having trouble saving your file, it’s time to
How to Troubleshoot QuickBooks Unable to Save Issue in Easy Steps
If you are QuickBooks user and facing “QuickBooks unable to save” issue then don’t worry because here we will provide some easy steps which help you to fix this issue.
First of all, you need to check that your QuickBooks software is up to date or not. If it’s not then update it.
Then, you have to check the file permissions of your QuickBooks company file. For this, you have to go to the company file and then Right-click on it and select Properties. After that, you need to click on the Security tab and then click on the advanced button. Now, QuickBooks scan manager you have to verify that everyone is listed in the Group or user names section with Read & Write permissions. If it’s not then added everyone in this section and give Read & Write permission to them.
After that, you should run the QuickBooks Install Diagnostic Tool. This tool helps you to fix various types of issues related to QuickBooks software.
These are some easy steps which help you to troubleshoot QuickBooks unable to save issue.
Steps to Fix QuickBooks Unable to Save Error Manually
If you are encountering the QuickBooks unable to save error, there are a few steps you can take to try and fix the issue yourself:
1) Restart your computer and QuickBooks. This may resolve the issue if it is caused by a temporary glitch.
2) Try saving the file to a different location. This could be your desktop or another folder on your computer.
3) If you are using QuickBooks in multi-user mode, exit out of all other users and try saving the file again.
4) Check your QuickBooks Company file for damage. You can do this by running the Verify Data utility in QuickBooks.
5) Repair your QuickBooks company file if it is damaged. You can do this by running the Rebuild Data utility in QuickBooks.
6) If you are still having difficulty saving your file, contact QuickBooks Technical Support for further assistance.
Alternatives to Fix QuickBooks Unable to save issue automatically.
If you are encountering the QuickBooks unable to save issue, there are a few alternative methods that you can try in order to resolve the issue.
One alternative is to manually save your work. To do this, simply go to the File menu and select Save As. Then, choose the location where you want to save your file and click Save.
Another alternative is to use the Auto Recover feature. This feature will automatically save your work at periodic intervals. To enable Auto Recover, go to the File menu and select Preferences. Then, choose the Saving & Backup option and click on the Auto Recover tab. Check the box next to Enable AutoRecover and choose how often you want your work to be saved. Click OK when you are finished.
If neither of these alternatives resolves the issue, you may need to contact QuickBooks technical support for further assistance.
Conclusion
In conclusion, troubleshooting the QuickBooks ‘unable to save’ issue can be a daunting task. But with this article as a guide and the help of technical support from Intuit, you can easily overcome this problem and continue using QuickBooks without any further concerns. Remember that your data is valuable so it’s essential that you take proactive measures in order to protect it from potential corruption or loss. We hope our tips have been useful in helping you understand how to troubleshoot QuickBooks unable to save issue in easy steps!