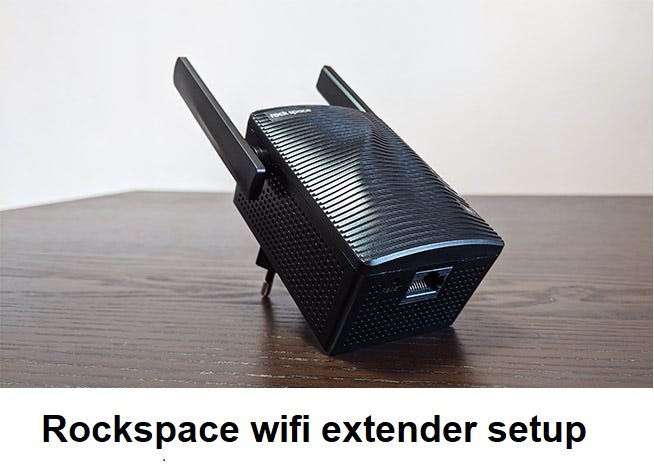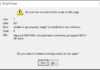Setting up a Rockspace WiFi extender is a straightforward process that enhances your home network coverage and eliminates dead zones. Rockspace, a reputable brand in networking solutions, offers user friendly WiFi extenders designed to boost signal strength and improve connectivity throughout your living space. In this guide, we’ll walk you through the essential steps of the Rockspace WiFi extender setup, ensuring a seamless experience in expanding your WiFi network’s reach.
Step-by-Step Instructions for Setting up Your Rockspace Extender Manually
The quickest ways for Rockspace WiFi extender setup are as follows:
- Wait for the power indication light to stabilize before plugging in the extender.
- Join the WiFi network (example: “YourNetworkName_EXT”) of the extender with your PC or mobile device.
- Open a web browser and type the extender’s default IP address.
- Use the default username and password, which is frequently “admin” for both, to log in.
- Enter the password for your current WiFi network of choice.
- As you wait for the extender to connect, save the settings.
- Connecting your devices to the new WiFi network that the extender has broadcast will allow you to test the extended network.
Please be aware that depending on the model of your Rockspace extender, the setup procedure for your extender may change. Always refer to the user manual or installation guide that comes with your device for comprehensive instructions.
Rockspace Extender Setup Via WPS Method
Step by step guide to Rockspace WiFi extender setup using the WPS (WiFi Protected Setup) method:
- Plug the Rockspace WiFi extender into a power outlet within the range of your router’s signal.
- Ensure the extender’s LED lights are stable and not blinking.
- Press the WPS button on your router until its WPS LED starts flashing.
- Press the WPS button on the Rockspace extender in 2 minutes.
- The extender’s WPS LED should turn solid after successfully connecting to the router.
- Relocate the extender to an area with weak WiFi coverage, ideally between the router and the dead zone.
- Connect your device to the extended WiFi network named ‘Rockspace_Ext’.
- Open a web browser and type ‘re.rockspace.local’ or use the IP address ‘192.168.0.254’.
- Follow the onscreen instructions to access the Rockspace wifi extender setup page.
- Choose your existing WiFi network from the list and enter its password.
- Complete the setup process, and the extender will reboot.
- Enjoy enhanced WiFi coverage and reduced dead zones.
Note: Please be aware that not all Rockspace extender models support the WPS setup technique. It is advised to refer to the installation manual or user manual included with your particular model for alternative setup procedures if your extender has no a WPS button or you have any difficulties during the setup process.
Rockspace Extender Setup: Firmware Update
Steps by steps guide on how to update the firmware for your Rockspace WiFi extender:
- Prepare for Update:
- Ensure your Rockspace extender is powered on and connected to your network.
- Connect a computer or device to the extender’s WiFi network.
- Check Current Firmware:
- Open a browser on the connected device.
- Enter ‘re.rockspace.local’ or use IP address ‘192.168.0.254’.
- Log in to the extender’s admin interface (use default credentials if needed).
- Access Firmware Settings:
- The ‘Advanced’ or ‘Settings’ option should be selected.
- Look for ‘Firmware Update’ or similar option.
- Download the Latest Firmware:
- Visit the official Rockspace support website.
- Locate your extender’s model and find the latest firmware version available for download.
- Upload Firmware:
- On the extender’s admin interface, choose the ‘Upload’ or ‘Choose File’ option.
- Choose the firmware file you downloaded to your PC.
- Start Firmware Update:
- Initiate the firmware update process.
- Do not interrupt power or internet during the update.
- Wait for Completion:
- The extender will reboot automatically after the update.
- Reconnect to Network:
- Once the extender reboots, reconnect your device to its WiFi network.
- It’s advisable to maintain consistency by using the same network name and password.
- Verify Update:
- Log back into the extender’s admin interface.
- Check the firmware version to confirm the update’s success.
- Enjoy Improved Performance:
- The updated firmware may bring enhanced features, stability, and performance to your Rockspace extender.
Rockspace Extender Reset Process
Follow these instructions to reset the Rockspace Extender:
- Find the reset button on the Rockspace extender, which is usually a little hole labeled “Reset.”
- Press the reset button for roughly 10 seconds while holding it down with a paperclip or pin.
- Once the power LED begins to flash or the device restarts, release the reset button.
- The Rockspace extender will return to its normal settings after being reset.
- Watch for the extender to fully initialize and boot up.
- Rejoin the extender’s default WiFi network on your computer or smartphone.
- Use the extender’s default IP address in a web browser to access the setup page.
- Use “admin” as your username and password to log in.
- To reconfigure the extender and join it to your current WiFi network, follow the setup wizard’s instructions.
- Test the enhanced WiFi coverage after customizing the extended network settings as desired.
Please be aware that executing a reset will remove all previous settings and configurations from the Rockspace extender. As a result, be prepared for the setup procedure following the reset by having your WiFi network name and password available.
Troubleshooting steps:
Here are troubleshooting steps for Rockspace WiFi extender setup:
- Ensure the extender is plugged in and powered on.
- Place the extender within the WiFi range of your router.
- Observe the extender’s LED lights. Stable lights indicate proper functioning.
- If facing issues, perform a factory reset on the extender (refer to the manual).
- Connect your device to the extender’s WiFi network (e.g., ‘Rockspace_Ext’).
- Open a browser and enter ‘re.rockspace.local’ or ‘192.168.0.254’ for setup.
- Ensure the extender firmware is up to date. Check the manufacturer’s website.
- Double Check that you entered the correct WiFi name and password.
- Keep the extender away from heavy electronic devices and walls for optimal signal strength.
- Experiment with the extender’s position for better coverage.
- Ensure the extender is compatible with your router’s frequency (2.4GHz or 5GHz).
- If the extender drops connection, restart it and your device.
- Check if your router’s security settings might be causing connection issues.
- If problems persist, reach out to Rockspace’s customer support for assistance.
Remember, these steps are general guidelines. Specific troubleshooting might vary based on your Rockspace WiFi extender model and the nature of the issue. Always refer to the official troubleshooting guide or support resources provided by Rockspace.