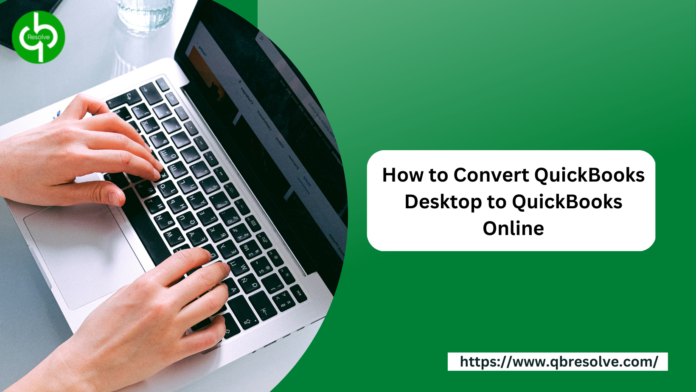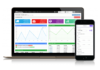Hi all! Today our discussion would be in and around to convert QuickBooks Desktop to QuickBooks Online. As you all know, QuickBooks has several versions that update simultaneously, today we will be taking into account only the two versions of QuickBooks Desktop and QuickBooks Online. We will develop our idea about how to convert/migrate from one version to another. While doing processes, is there any inherent problems that might follow? How to resolve that? What shall be the better option? These questions will form the subject matter of our blog. Kindly read the full blog for a fair perspective.
Prologue to the conversion of QuickBooks:
QuickBooks is a universe of facilities. It takes hold of various functions, and users may get the best of it by updating and upgrading it. There are diverse QuickBooks versions, out of which we will take into consideration the QuickBooks Desktop and QuickBooks Online. If the user wants to migrate or convert files from one platform to another, or if there are any auxiliary problems with it, that will be our fundamental search for solutions. Lastly, how it differs from the previous version to the newly switched-up version.
Read more: maxternmedia
Migrate QuickBooks Desktop to QuickBooks Online
If you want to migrate from QuickBooks Desktop to QuickBooks Online, then you need to check your file size. If it has exceeded more than the bar of 350,000 targets, then you need to compress or condense your file. If you haven’t crossed that threshold, then you need to follow the steps cited below:
- Prepare your QuickBooks Desktop data for export to QuickBooks Online
- Create a QuickBooks Online Account
- Export company file to QuickBooks Online
- Sign in to your QuickBooks Online account using the QB Desktop program
- Select your company in QuickBooks Online
- Copy data file
Now import the above data to QuickBooks Online.
Convert QuickBooks Desktop file to QuickBooks Online
QuickBooks is a user-oriented piece of software. Hence, converting QuickBooks Desktop file to QuickBooks Online shouldn’t be a difficult task to follow. If you want to do the same, follow the steps as cited here:
- Sign in as an admin to the company file you need to import
- Go to the Company, then select Export Company File to QuickBooks Online
- Select start your Export
- Now, sign in as an admin to your QuickBooks Online company
- Select choose an online company and choose the QuickBooks Online company you want to replace with your initial company file
- Select Continue
- If you track Inventory in QuickBooks Desktop, then select Yes and put your date. If you don’t, then select No
- Enter Agree in the text field. Then select Replace.
- Select Yes, go ahead and replace the data; then select Replace.
Problems converting QuickBooks Desktop to Online
There are some auxiliary problems associated with the converting process. If the user tactfully sidesteps these problems, then it shouldn’t be a big concern. The users might encounter the following problems or errors while converting from QB Desktop to QB Online:
- Cannot connect to database
- The file is too big to export
- Error with checking company import eligibility
- Cannot export data
- Export QBDT to QBO error
Convert QuickBooks Desktop file to QuickBooks Online
If the user wishes to convert data from QB Desktop to QB Online, then follow these comprehensive methods:
- Verify data
- File-Utilities-Verify Data-Rebuild data (optional)
- Save the company file in QuickBooks Online format
- File-Utilities-Copy Company Files-Save the file
- (This will ensure a QuickBooks file with the extension OE.qbw)
- Import QuickBooks Desktop file to QuickBooks Online
- (Company-More-Import QuickBooks Desktop Data-choose the file you want to import)
- Once the importing data is complete, you will get a confirmation mail.
Can I convert QuickBooks Desktop to QuickBooks Online?
Yes, you can. All you need to do is to transfer your company file from QB Desktop to QB Online. The scheme for doing such is mentioned in different sections of the blog. Do as it is written.
What happens when you switch from QuickBooks Desktop to QuickBooks Online?
Depending upon the file size, switching from QuickBooks Desktop to QuickBooks Online can vary.
The existing data in QuickBooks Desktop will remain intact. Your data will be copied only to QB Online. There you can access from where you’ve left off. But you will be able to access the data in QuickBooks Desktop only with an active subscription.
Prior steps to be taken before converting or migrating from QB Desktop to QB Online:
Before you convert or migrate files from QuickBooks Desktop to QuickBooks Online, you should create a backup of the data file, Here’s how it’s done:
- File
- Backup Company
- Create Local backup
Get your desktop file ready for conversion or migration:
Before you start with the process of QuickBooks migration, ensure that QuickBooks Desktop is up-to-date. Thereafter, follow the steps mentioned below:
If your total target is less than 350,000 (to check this, press Ctrl+1 on the keyboard), then you may follow the guide cited below:
- Get a printed copy of the Sales Tax Liability report
- Then search for the Report menu, select Suppliers and Payables, and select Sales Tax Liability
- Move to Dates, drop-down menu; select All.
- On the top, from the Print drop-down menu Select Save as PDF
- Choose the folder you want to save it in, name the file, and select Save.
After completing the above steps, you are ready to migrate data from QuickBooks Desktop to Online.
Convert your QuickBooks Desktop file to QuickBooks Online
If the user wants to convert a QuickBooks Desktop file to QuickBooks Online, then the user might want to have proper guidance to follow. In order to convert,
Visit QuickBooks Online, create a QuickBooks Online account and subscribe to your preferred version of QB Online. (You can check out the various versions and its comparisons on Google)
- Provide the basic company information
- Log out of your QuickBooks Online account: On this screen, enter your company’s name and description
- Export a company file to QuickBooks Online:
- Sign in to the QuickBooks Online Account through the Desktop program. After selecting the data that needs to be migrated from QB Desktop, an online program will verify whether the company is ready for export. Then it will ask you to sign in with your using your QB Online email and password
- Choose whether you want to import inventory into QuickBooks Online: The calculation of the cost of inventory in QB Online is different from QB Desktop. QB Online uses FIFO (First In, First Out). While importing from QBD to QBO you need to choose options.
- Select your company in QuickBooks Online: select your company in QBO as migration will replace any existing data.
- Copy Data File: after you select your company, QB will take a few moments and a confirmation screen will appear.
Wind Up!
In conclusion, we can say that it is comparatively easier to migrate data or convert QuickBooks Desktop to QuickBooks Online. There are also some inherent problems with it as all data cannot be migrated. Even if the user tries, it needs to be configured according to QB Online as both the platform’s terminology and work process differ. Post to all these, migration or conversion of data, the existing data doesn’t get erased, if all the required steps are done correctly.
Summary:
This blog gives us a comprehensive idea of what it is to convert/migrate from QBD to QBO, and how to do the same for files. There are elaborate steps within the blog.