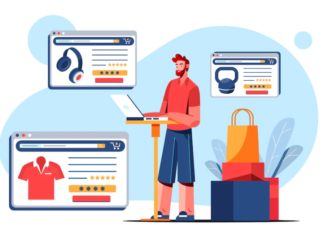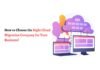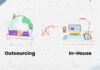The Canon Pixma MG2522 printer is a versatile and efficient device that offers high-quality printing, scanning, and copying capabilities. While it is primarily designed for USB connectivity, many users prefer the convenience of wireless printing. In this blog, we will guide you through the process of Canon Pixma MG2522 Wireless Setup, allowing you to print wirelessly from your computer or mobile devices.
Step-by-Step Guide: Canon Pixma MG2522 Wireless Setup
Canon Printer MG2522 Setup Wireless is not as difficult as you imagined. With our guide, you will have the ability to set up your printer and connect it to your wireless network in no time. Our step-by-step instructions are tailored to suit your technical understanding, so you can follow along without any problems. If you are having any problems with the setup process, or if you are having any other issues with your printer such as a faulty connection, then don’t hesitate to contact our Printer Customer Service. This service is available 24/7 and can provide expert help to get you back on track. We want to ensure that setting up your printer is an easy and hassle-free process, so take advantage of our guidance and get your Canon Pixma MG2522 Wireless Setup today.
1. Check Network Compatibility:
Before you begin the Canon Pixma MG2522 Wireless Setup process, ensure that your Canon Pixma MG2522 printer supports wireless connectivity. Not all printer models have built-in Wi-Fi capabilities. If your printer does not support wireless printing, you may need to consider alternative methods such as USB or Ethernet connections.
2. Prepare the Printer:
Make sure your Canon Pixma MG2522 printer is powered on and properly connected to a power source. Check that there is sufficient paper loaded in the paper tray and that the ink cartridges are installed correctly.
3. Access the Wireless Setup Mode:
On the printer control panel, locate and press the “Setup” button. It is usually represented by a gear or wrench icon. Use the arrow buttons to navigate through the setup options and select “Wireless LAN Setup.” Press the “OK” or “OK/Stop” button to proceed.
4. Connect to the Wi-Fi Network:
The printer will search for available Wi-Fi networks. Select your desired network from the list of available networks. If your network is password-protected, you will be prompted to enter the Wi-Fi password using the printer’s control panel. Use the arrow buttons and the alphanumeric keypad on the control panel to input the password. Double-check for any typos or errors before proceeding.
5. Complete the Setup:
After entering the Wi-Fi password, the printer will attempt to establish a connection to the selected network. This process may take a few moments. Once the connection is established, the printer will display a confirmation message. Press the “OK” or “OK/Stop” button to acknowledge the message.
6. Install Printer Software:
To enable wireless printing from your computer or mobile devices, you need to install the necessary printer software and drivers. Insert the installation CD that came with your Canon Pixma MG2522 printer into your computer’s CD/DVD drive. Follow the on-screen instructions to install the software and drivers. If you don’t have the installation CD, you can download the latest software and drivers from the Canon website.
7. Connect Devices to the Printer:
Once the printer software is installed, you can connect your computer or mobile devices to the Canon Pixma MG2522 printer. On your computer or mobile device, access the Wi-Fi settings and select the same Wi-Fi network that your printer is connected to. Follow the prompts to complete the connection process.
8. Test the Wireless Printing:
Print a test page or document from your computer or mobile device to verify that the wireless setup is successful. Ensure that the Canon Pixma MG2522 printer is selected as the default printer in your printing settings.
Conclusion
Setting up wireless connectivity on your Canon Pixma MG2522 printer opens up a world of convenience and flexibility, allowing you to print wirelessly from various devices without the need for cumbersome cables. By following the step-by-step guide outlined in this blog, you can easily configure your printer for wireless printing. Enjoy the freedom of wireless printing and make the most of your Canon Pixma MG2522’s capabilities.