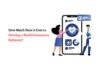Mywifiext Setup is a web-based installation process that connects the Netgear WIFI extender to your primary router or modem. We will walk you through the Netgear extender installation procedure step by step if you are unfamiliar with it. You can use the mywifiext setup wizard web URL to connect your new or old WIFI booster.
Follow the steps below to connect your WIFI extender using the mywifiext setup wizard:
- Connect a power outlet to your WiFi extender.
- Connect any wireless device to the NETGEAR EXT.
- After connecting your device to the Ext network, launch a web browser.
- Now, in the address bar of your browser, type mywifiext.
- You’ve arrived at the Netgear extender configuration page.
- Follow the on-screen instructions to connect your booster to your home/office network.
So, you’ve successfully installed your booster using the mywifiext setup manual method by following the instructions above. If you are still having difficulties with the configuration process, please contact our chat support team, who will walk you through the installation.
How do I use Mywifiext to configure a Netgear New Extender?
The following is the procedure for configuring your New Extender Setup using the mywifiext webpage. As a result, here it is:
- Connect a power outlet to your new Netgear extender.
- Connect the extender to a power source.
- Connect the booster to your laptop or mobile.
- Once connected, open a web browser on your PC or smartphone.
- For more information, visit mywifiext.
- You are now using the new mywifiext extender configuration.
- The Netgear setup wizard will now launch.
- Stick to the instructions on the screen.
If you encounter any difficulties while configuring the Netgear Wifi Extender, please contact our experts via chat or phone.
How do I update firmware on my Netgear using mywifiext?
Netgear regularly releases new firmware updates to improve Netgear performance and add new features. Follow the steps below to update the firmware on your Netgear WiFi extender.
The following are step-by-step instructions for updating Netgear firmware:
- Turn on your Netgear extender.
- Make any device, such as a computer or a laptop, active.
- Join the wireless network with your device.
- In your web browser, type mywifiext.
- Then press the login button.
- Go to the main menu and get the most recent Netgear extender firmware update.
Please contact our technical support team if you are unable to update the firmware on your Netgear extender. They will assist you in resolving your issue.
How To Reset my Netgear extender through mywifiext?
Follow these steps to reset your Netgear extender using mywifiext:
- Connect your Netgear extender to power and wait for the power LED to turn solid green.
- Connect to the extender’s wireless network with a computer or mobile device. Netgear EXT is the default SSID (network name).
- Go to mywifiext.com in a web browser. If you are unable to access the website, try using your extender’s IP address, which is 192.168.1.250.
- Enter your extender’s login information. If you haven’t changed your default login information, your username is “admin” and your password is “password.”
- Once logged in, navigate to the “Settings” section and select “Reset” or “Factory Reset.”
- Follow the on-screen instructions to complete the reset.
- After the reset is complete, you must re-configure your extender using the setup wizard or manually.
Note: Please keep in mind that resetting your extender will clear all of your settings, including your Wi-Fi network name and password. You will have to re-configure your extender from scratch.