In QuickBooks accounting software, Multi-User Mode allows multiple users to access the same company file simultaneously. The QuickBooks license is required for every user who wishes to access the company file and use the multi-user mode in QuickBooks. Even though the software is meticulous, it is bound to encounter errors or glitches. It is quite unlikely that users will encounter glitches like multi-user mode not working.
The issue with QuickBooks desktop multiple user modes occurs when the company file is located on another computer. The screen automatically displays QuickBooks multi-user mode not working in this case.
Causes of QuickBooks Multi-User Mode Not Working
The error of QuickBooks multi-user mode can be caused by several factors, including:
- There may be a problem installing QuickBooks on the server.
- There may be a problem with the hosting settings.
- User computers may not be able to communicate due to the antivirus or firewall.
- The database server cannot access the QuickBooks company file
- Permissions for Windows files were not set correctly.
What do you do when Multi-User Mode does not work?
Step 1: Use QuickBooks Database Server Manager
- Open QuickBooks Database Server Manager on the server computer as the first step.
- To access the database, click the Start menu and type ‘Database’.
- If a folder location is not available, use the Browse option to find the company files.
- Click OK now. Click the Scan button to continue.
If the above steps are followed word for word, the firewall permissions will be restored.
The user needs to check whether the multi-user mode not working problem has been resolved. In this case, users should proceed to the next step.
Step 2: Make sure each user computer is in host mode
- Open the QuickBooks File menu on the user’s computer, then Utilities. The user needs to move to the next computer if Host Multi-User Access appears on the list. The computer is not the one hosting the company file.
- One must disable hosting before enabling QuickBooks single-user mode if Stop Hosting Multi-User Access appears on the list.
- One should scan for the QuickBooks multi-user mode not working error after ensuring hosting mode is off on all user computers.
Step 3: Make sure QuickBooks services are running
Ensure that QuickBooks DBXX (where XX represents the year of QuickBooks) and QBCF Monitor Service are running on the server. Follow these steps to use QuickBooks multi-user mode.
- In the Windows search bar, type ‘services. music to begin. Press Enter to continue.
- The QuickBooks DBXX service should appear in the Services window. Follow these steps if it does not appear:
- Install the database server manager on the server
- Search for the corresponding, up-to-date QuickBooks Database Server Manager. The Manager also gets an upgrade every year after installing QuickBooks Desktop on his or her computer.
- If the entire program is running on the computer, hosting must be enabled on the server.
- The next step is to double-click the QuickBooks DBXX service. Depending on when the service begins, it should show either Running or Start.
- The next step is to select ‘Restart the QuickBooksDBXX Service’ for the first, second, and subsequent failures.
- For the QBCF Monitor Service, repeat points 1,2,3, and 4.
After following all the above steps, the user needs to open QuickBooks on each of the work computers in multi-user mode. Checking if the ‘QuickBooks multi-user mode, not working issue has been resolved.
Whenever the error message appears, the user needs to check the membership of the QuickBooks DBXX service. Membership service should be part of the administrator group and have all the required permissions.
Step 4: Verify that QuickBooks can send data
- To solve this problem, follow these three steps:
- Change the settings of your antivirus software and firewall first.
- A user would have to manually set up all the exceptions in the firewall if the firewall is the cause of the multi-user mode not working. The ports used by QuickBooks for data transmission should be covered here.
- The antivirus needs to be configured if the error is caused by it.
- To ensure QuickBooks can communicate with the server, the user must perform file path testing as the second step.
Follow these steps to perform file path testing:
- Click on the Enter button after entering the server name in the Run command section.
- To navigate to the shared folder on the server, use the UNC path (Universal Naming Convention) from the user’s computer.
- To access the QuickBooks company file, use the UNC path.
Step 5: Create a new folder for your company’s files
- This step requires the user to create a new folder for the company file. The host computer should be used for this.
- Set up the new folder and allow Windows to access it. As a result, company files will be able to be shared across systems.
- Lastly, copy the .qbw file to the new folder and check if the company file opens in multiuser mode. The multiuser mode of QuickBooks is now working if it opens successfully.
We anticipate that if all the above steps are carefully followed, the QuickBooks error will be resolved successfully. Software is prone to errors. Our diligent troubleshooting team ensures that QuickBooks hosting users’ experiences are not negatively impacted by such errors.
Take a look at other error troubleshooting guides that we have curated to help users quickly resolve any QuickBooks errors that they might encounter.

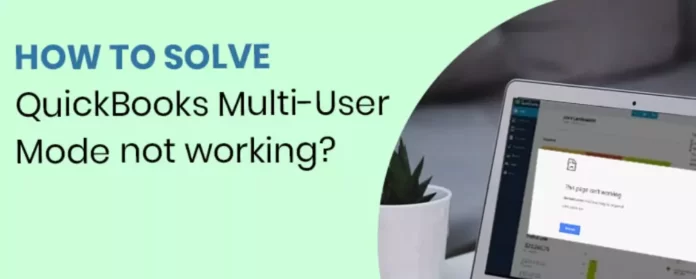




thanks for sharing your useful blog with us
This article is really beneficial. This has come up everywhere in my search! I’m very happy I found it on your blog. I truly appreciate you. Again, thank you.