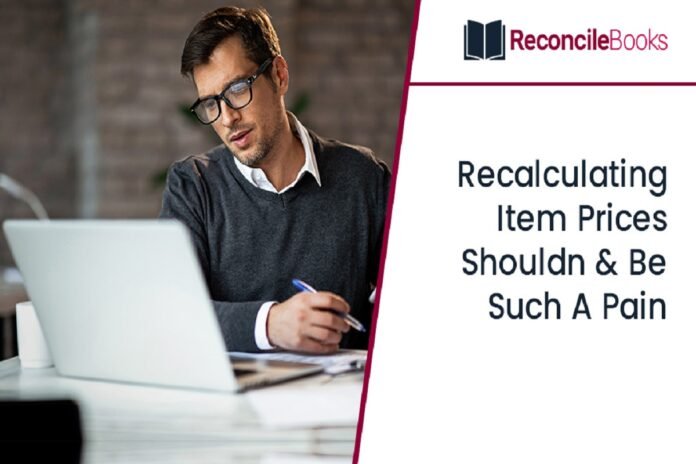When you open Sage 50, you may find that the new price of an item is different than what it was when you first opened it. This article will provide some tips to help you accurately recalculate the new price in Sage 50.
Why Did I Decide to Switch to Sage 50?
If you’ve been using Sage 50 to manage your inventory, then chances are you’re probably annoyed by how recalculating item prices can take forever. Thankfully, there’s a workaround that’ll give you instant price updates.
To change the recalculation speed in Sage 50, open the Settings menu and under “General,” click on “Calculation.” In the “Calculation” window that opens, set the “Recalculate Prices Every” setting to “Once.”
That’s all there is to it! Now, your prices will update instantly as items are added or removed from your inventory.
When you create an item, Sage calculates the price automatically.
This is great when you want to keep the prices consistent across products, but it can be a bit of a pain if you need to make changes to the prices of individual items. Recalculating Item Prices Shouldn’t be Such a Pain in Sage 50 In this article, we’ll show you how to change the prices of individual items on your product list without having to recalculate them all.
How Do Unique Price Lists Work in Sage 50?
Sage 50 is a power ful financial software that allows users to manage their business finances. One of the features that make Sage 50 stand out from other accounting software is its price list feature. This feature allows users to create custom price lists for specific items and use these prices when calculating invoices or sales transactions.
When creating a price list, it’s important to keep in mind the following tips:
- Make sure your price list is unique. If you create a price list that’s similar to another user’s price list, Sage 50 will likely recalculate the prices automatically. This can lead to inaccurate calculations and costs you extra money in unnecessary fees.
- Keep your prices accurate. When creating your price list, be sure to include accurate information such as unit quantities and shipping rates. Incorrect pricing can lead to inflated bills or lost sales opportunities.
- Be aware of tax laws and regulations. Many governments have specific tax laws that affect how prices are calculated in business settings. Make sure to research these laws before creating your price lists so you don’t run into any unpleasant surprises later on down the line.
With these tips in mind, becoming familiar with Sage 50’s Price List feature is easy enough – all you need is determination!
Who Can Modify Item Prices in Sage 50?
If you need to recalculate an item’s price in Sage 50, you can use the following steps:
- Select the items you want to change prices for.
- Click on the “Manage” tab and then click on “Item Prices.”
- In the “Item Prices” window, select the items you want to change prices for.
- On the right side of the window, under “Price Type,” select one of the following options: Fixed Price, Per Unit Price (or Weight), or Percent Price Change.
- Under “Price Formula,” enter a new price formula that will calculate your new price for each item in your selection. Be sure to type in all applicable brackets and make sure to include any decimal points that are required!
- Click on “Apply” and your new prices will be displayed in the windows below!
Where Can You Find Item Pricing in Sage 50?
Sage 50 offers a number of options for recalculating item prices. The following sections detail three ways to change the prices of items in your Sage account.
Option 1: Use the Item Price Calculator
The first way to change prices is to use the Item Price Calculator. This tool can be found on the Settings page under Sales & Pricing. To use this tool, first select an item from your inventory and then enter the new price into the text field on the right side of the screen. You can also click on the arrow next to the text field to select a range of prices for your item. Finally, click on Calculate Prices to see your new prices in action.
Option 2: Use the Quick Price Change Feature
The second way to change prices is using the Quick Price Change feature. This feature is found on the Items page under Sales & Pricing. To use this feature, first select an item from your inventory and then click on Quick Price Change in the toolbar at the top of the screen. You will then be able to enter a new price into either of two text fields next to each other (the upper field is for quantity and the lower field is for unit price). Clicking on Calculate Prices will update your prices with your new value in both fields.
Option 3: Use the Custom Fields Tool
The third way to change prices is using custom fields in Sage 50. This tool can be found under Settings > Sales & Pricing.
Conclusion
Sage 50 has just been released, and with it comes a new feature called “Recalculating Item Prices.” This is great news for customers who shop frequently on the site, as prices for items will be automatically updated every time an item is re-ordered or restocked. However, this new feature can be a bit of a pain if you’re not used to dealing with price changes manually. In this article, we’ll show you how to change the item price in Sage 50 so that recalculation happens automatically for you.