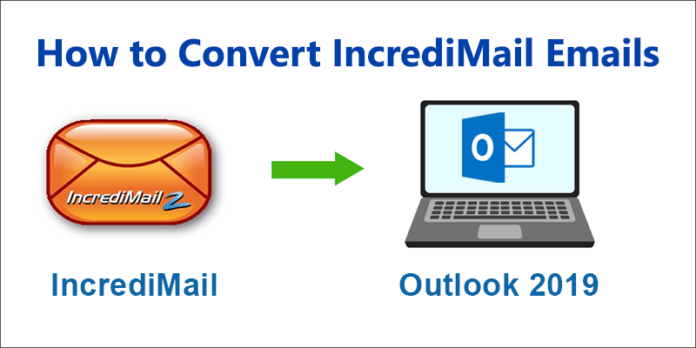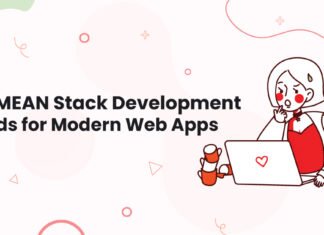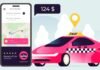Introduction
IncrediMail was a popular email client known for its creative and lively email templates, but due to its discontinuation, many users have switched to other platforms like Microsoft Outlook. Migrating IncrediMail emails to Outlook might seem like a daunting task, but with a few simple steps, you can effortlessly export your emails and preserve your important data. In this blog, we will guide you through the manual process of transferring IncrediMail emails to Outlook, ensuring a smooth transition of your valuable correspondence.
Step 1: Backing up IncrediMail Data
Before starting the migration process, it is crucial to create a backup of your IncrediMail data to ensure the safety of your emails and attachments. Follow these steps to back up your IncrediMail data:
- Launch IncrediMail and go to File -> Data and Settings Transfer Wizard.
- Select “Transfer to New Computer” and click Next.
- Choose the option “Create a Backup File” and click Next.
- Browse the location where you want to save the backup file, then click Next.
- The backup process will start, and once completed, click Finish to exit the wizard.
Step 2: Preparing Outlook
To facilitate a successful migration, ensure that you have Microsoft Outlook installed on your system. Additionally, set up your Outlook account and make the necessary configurations before importing your IncrediMail data.
- Open Microsoft Outlook and configure your email account(s).
- Create folders in Outlook to organize your imported emails effectively.
- Ensure that your Outlook version is compatible with the IncrediMail data format.
Step 3: Exporting IncrediMail Emails
Once you have your backup and Outlook prepared, proceed with the following steps to export your IncrediMail emails to Outlook:
- Locate the IncrediMail data backup file you created earlier. It will have a “.imm” extension.
- Rename the backup file’s extension from “.imm” to “.zip” to convert it into a zip file format.
- Unzip the file by double-clicking it, and you will find various folders containing your emails and attachments.
- Navigate to the “Message Store” folder, followed by the “Messages” folder.
- Inside the “Messages” folder, you will see numerous sub-folders with cryptic names.
- Manually select the emails you want to transfer to Outlook and copy them to a new folder on your desktop or any desired location.
Step 4: Importing Emails to Outlook
With your IncrediMail emails extracted, it’s time to import them into Microsoft Outlook:
- Open Outlook and navigate to the folder where you want to import the emails (e.g., Inbox or a custom folder).
- Drag and drop the selected IncrediMail emails from the folder on your desktop to the desired location in Outlook.
- Outlook will start importing the emails, and you’ll see them appear in the designated folder.
- Repeat the process for other email folders you wish to import.
Automated Solution for EML to Outlook PST Conversion
When it comes to the automated solution for EML file conversion. The Gaintools EML to PST Converter is a reliable software solution for converting EML files to PST format, enabling users to seamlessly migrate their emails from various EML-supported email clients to Microsoft Outlook. With its user-friendly interface and efficient conversion capabilities, the tool provides an easy and effective way to manage email data in Outlook. However, as with any software, it’s essential to verify its features and reviews before using it to ensure it meets your specific conversion needs.
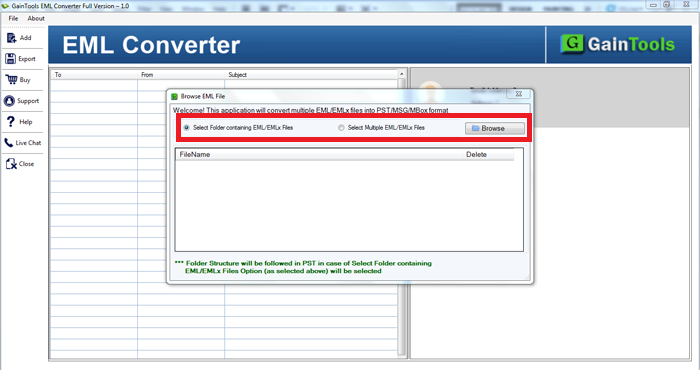
Conclusion
Migrating from IncrediMail to Outlook may initially appear challenging, but following this manual export process will enable you to effortlessly transfer your important emails and attachments. By creating a backup, preparing Outlook, exporting the emails, and importing them into Outlook, you can ensure a seamless transition to the new email client. Remember to double-check the accuracy of the migration to guarantee that all your crucial emails are preserved in your new email home, Microsoft Outlook. Enjoy the benefits of Outlook’s robust features while retaining your valuable communication history.