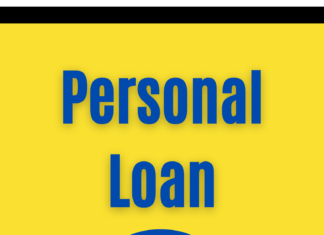Are you experiencing QuickBooks Error 15215? Don’t worry, you’re not alone. This pesky error can be quite frustrating, but fear not! In this blog post, we’ll dive into the causes of QuickBooks Update Error 15215 and provide you with some handy solutions to troubleshoot it. So, grab a cup of coffee and get ready to conquer this error like a pro! Let’s jump right in and get your QuickBooks back on track.
QuickBooks Desktop Error 15215 Description
QuickBooks Desktop Error 15215 can be a real headache for users. It usually occurs when you try to update or download payroll updates in QuickBooks. One common symptom of this error is receiving an error message that says “Error 15215: Unable to verify digital signature.” This error essentially indicates that there was a problem with the Digital Signature Certificate used by QuickBooks.
Now, you might be wondering what exactly is a Digital Signature Certificate. Well, simply put, it’s a security measure used to verify the authenticity and integrity of downloaded files. When your computer encounters Error 15215, it means that something is preventing QuickBooks from verifying these certificates.
This particular error typically arises due to issues related to system settings or configurations. It could be caused by conflicts with other applications running on your computer or problems with your network connection.
So now that you have a clear understanding of what QuickBooks Error 15215 entails let’s move on and explore some effective solutions to troubleshoot this pesky issue!
Causes Why QuickBooks Encounters Update Error 15215
There are several factors that can contribute to the occurrence of QuickBooks update error 15215. Understanding these causes can help you troubleshoot and resolve the issue effectively.
1. Conflicting Programs: Sometimes, other programs running on your computer may conflict with QuickBooks, causing error 15215 to occur. It is important to identify any such programs and temporarily disable them during the update process.
2. Incorrect Internet Explorer Settings: The settings in your Internet Explorer may not be compatible with QuickBooks, leading to this update error. Ensure that your browser settings are properly configured and updated.
3. Insufficient Administrative Permissions: If you do not have sufficient administrative privileges, you may encounter this error while updating QuickBooks. Make sure you are logged in as an administrator or run QuickBooks as an administrator.
4. Firewall Restrictions: Your firewall settings might be blocking the connection between QuickBooks and the server, resulting in error 15215. Adjusting your firewall settings or temporarily disabling it can help resolve this issue.
5. Incomplete Installation/Corrupted Files: If there is a problem during installation or if certain files have become corrupted over time, it can trigger this update error in QuickBooks Desktop.
By understanding these potential causes of update error 15215 in QuickBooks Desktop, you will be better equipped to troubleshoot and fix the issue effectively.
Solutions to Fix QuickBooks Update Error Code 15215
Solution 1: Restart your computer in Clean Boot Mode
If you’re encountering QB Error 15215, one of the potential solutions is to restart your computer in Clean Boot Mode. This troubleshooting step can help identify if any third-party applications or services are interfering with QuickBooks.
To restart your computer in Clean Boot Mode, follow these steps:
1. Press Windows + R on your keyboard to open the Run dialog box.
2. Type “msconfig” and click OK.
3. In the System Configuration window, go to the Services tab.
4. Check the box that says “Hide all Microsoft services.”
5. Click Disable All to disable all non-Microsoft services.
6. Go to the Startup tab and click Open Task Manager.
7. In Task Manager, disable all startup items by selecting them and clicking Disable.
8. Close Task Manager and go back to the System Configuration window.
9. Click Apply and then OK.
10. Restart your computer.
By restarting in Clean Boot Mode, you can eliminate any potential conflicts caused by other programs running in the background while using Update QuickBooks Desktop.
Remember, it’s important to troubleshoot each solution thoroughly before moving on to another one!
Solution 2: Modify Internet Explorer Settings
When it comes to troubleshooting QuickBooks Error 15215, modifying your Internet Explorer settings can be a potential solution. Here’s how you can do it:
Open Internet Explorer on your computer and navigate to the Gear icon at the top right corner. Click on it and select “Internet Options” from the drop-down menu.
In the Internet Options window, go to the Advanced tab. Scroll down until you find the Security section.
Here, make sure that both SSL 2.0 and SSL 3.0 are checked. If they aren’t, click on them to enable them.
Next, scroll further down to find the TLS options (TLS 1.0, TLS 1.1, and TLS 1.2). Make sure all of these options are unchecked.
After making these changes, click Apply and then OK to save them.
Now restart your computer and try updating QuickBooks again to see if Error 15215 has been resolved.
By modifying your Internet Explorer settings as described above, you may overcome this error without much hassle or frustration!
Solution 3: Run QuickBooks as an Administrator
One common solution for fixing QuickBooks Error 15215 is running the software as an administrator. This can help resolve any permission issues that may be causing the error to occur.
To run QuickBooks as an administrator, follow these steps:
1. Right-click on the QuickBooks icon on your desktop or in your Start menu.
2. Select “Run as administrator” from the drop-down menu.
3. If prompted by User Account Control, click “Yes” to allow the program to make changes to your computer.
Running QuickBooks as an administrator gives it elevated privileges and allows it to access necessary files and settings without encountering any restrictions. By doing so, you ensure that all permissions are granted correctly, which can help resolve Error 15215.
Remember, if you have multiple user accounts on your computer, make sure you are logged into an account with administrative privileges before attempting this solution.
Keep reading for more solutions to troubleshoot QuickBooks Error 15215!
Solution 4: Re-configure Windows Firewall for QuickBooks Desktop
If you’re encountering QuickBooks error 15215 windows 10, it could be due to issues with your Windows Firewall settings. The firewall may mistakenly block the connection between QuickBooks and the server, causing the update error.
To resolve this issue, you need to re-configure your Windows Firewall settings. Here’s how:
1. Press the Windows key on your keyboard and type “Windows Defender Firewall” in the search bar.
2. Open Windows Defender Firewall from the search results.
3. Click on “Advanced settings” on the left-hand side of the window.
4. In the new window, click on “Inbound Rules.”
5. Scroll down until you find “QuickBooks.” Right-click on it and select “Enable Rule.”
By enabling this rule, you give permission for QuickBooks to communicate through your firewall without any interruptions.
Next, repeat steps 4 and 5 for “Outbound Rules.”
Once these changes are made, try updating QuickBooks again to see if Error 15215 is resolved.
Keep in mind that these instructions may vary slightly depending on your operating system version or specific firewall software installed.
Remember to always consult a technical expert if you are unsure about making changes to your firewall settings.
Stay tuned for more solutions to troubleshoot QuickBooks Error 15215!
Solution 5: Install Updates Manually
If you’re experiencing QuickBooks update error 15215 server not responding and the previous solutions haven’t worked for you, don’t worry. There’s still another method you can try to resolve this issue.
One possible solution is to manually install updates for QuickBooks Desktop. This process ensures that your software is up to date and helps fix any potential issues or bugs that may be causing the error.
To manually install updates, start by opening QuickBooks and then go to the Help menu. From there, select Update QuickBooks Desktop. You’ll see an option called Options at the bottom left corner of the window – click on it.
In this new window, select Mark All and then click on Save. Next, choose Update Now and put a checkmark next to Reset Update checkbox before selecting Get Updates.
The update process will begin, so make sure not to interrupt it until it finishes completely. Once done, close QuickBooks and reopen it again.
By installing updates manually in this way, you give your software a chance to correct any errors or glitches that could be causing Error 15215. It’s a straightforward step that often resolves update-related issues within QuickBooks Desktop.
Try out Solution 5 if other methods haven’t worked for you yet!
Solution 6: Configure the firewall
Configuring your firewall settings can often resolve QuickBooks Error 15215. The firewall on your computer is designed to protect it from potentially harmful or unauthorized access. However, sometimes it can mistakenly block certain applications like QuickBooks Desktop from functioning properly.
To configure the firewall for QuickBooks, you need to grant exceptions and allow specific programs through the firewall settings. Here’s how you can do it:
1. Open the Windows Firewall settings by searching for “firewall” in the Start menu.
2. Click on the “Allow an app or feature through Windows Defender Firewall” option.
3. Look for QuickBooks in the list of allowed apps and features.
4. If it is not listed, click on “Change settings” and then click on “Allow another app”.
5. Browse and select the executable file (.exe) of QuickBooks Desktop.
6. Make sure both private and public networks are checked for access.
By configuring your firewall correctly, you ensure that QuickBooks has unrestricted access to necessary network resources without compromising security protocols.
Keep in mind that different antivirus software may have additional steps or requirements when configuring firewalls, so consult your antivirus documentation if needed.
Remember to always save any changes made during this process before closing out of the windows!
FAQs
Q: What is QuickBooks Error 15215?
A: QuickBooks Error 15215 is an update error that occurs when the software is unable to verify the digital signature of a file. This can be caused by various factors, such as issues with the internet connection, firewall settings, or conflicts with other applications.
Q: How can I fix QuickBooks Update Error 15215?
A: There are several solutions you can try to resolve this error:
1. Restart your computer in Clean Boot Mode.
2. Modify Internet Explorer Settings.
3. Run QuickBooks as an Administrator.
4. Re-configure Windows Firewall for QuickBooks Desktop.
5. Install updates manually.
6. Configure the firewall.
Q: Can restarting my computer help fix this error?
A: Yes, restarting your computer in Clean Boot Mode can help resolve many software-related issues, including QuickBooks Error 15215.
Q: Why do I need to modify Internet Explorer settings?
A: Modifying Internet Explorer settings can help resolve connectivity issues that may be causing the update error.
Q: Do I need administrative rights to run QuickBooks?
A: Running QuickBooks as an Administrator ensures that it has all necessary permissions and access privileges to perform required tasks without any restrictions.
Q: How do I re-configure Windows Firewall for QuickBooks Desktop?
A: You will need to add exceptions or create rules in your Windows Firewall settings to allow incoming and outgoing connections for QuickBooks Desktop.
Q: Can installing updates manually solve this issue?
A Yes, manually installing updates ensures that you have the latest version of files needed by QuickBooks and helps bypass any potential errors during automatic update processes.
Q: Is it important to configure my firewall properly for the smooth functioning of the QB desktop?
Yes, it’s crucial! Configuring your firewall correctly allows uninterrupted communication between your computer and the servers hosting QB services which leads seamless working experience.