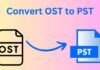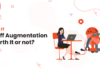Ij Start Canon Ts3322 includes a lot of handy printers, providing convenience and allowing you to perform many tasks at once, such as printing, copying, and scanning. This printer has a tonne of wonderful features that will make using it for your projects enjoyable. The first step in managing the printer to ensure continued use is to obtain the necessary printer software and drivers. A Canon Pixma Ts3322 Manual may be quickly and simply configured by following a few simple steps.
Canon Pixma TS3322 Specifications
The Canon Pixma TS3322’s Paper Tray on the back of the printer makes it simple and quick to reload plain and image paper. It also has a replacement 2-cartridge FINE Hybrid Ink System and an improved variant with Wireless Connect. The Canon Pixma TS3322 is a cutting-edge printer type that combines a printer and a flatbed scanner. Printing from tablets and smartphones is also possible with the Canon Ts3322 Scanning, thanks to the MopriaF Print Service, AirPrint, and the Canon Print app. You may print from it using desktop and laptop computers that have built-in Wi-Fi.
On Windows, How Do I Setup Easy Wireless Connect Setup?
To begin the Canon Pixma TS3322 printer setting, you must utilise the Easy Wireless Connect approach on your PC. To accomplish this,
- Begin by pushing and holding the Direct button on your printer device for a few seconds. When the LCD displays a glowing light, release the button.
- Check the bottom right corner of your printer’s LCD to see if the two horizontal bars and the Wi-Fi symbol are flashing.
There are various ways to set the ij.start.cannon/ts3322, including the ones listed below.
- To obtain the necessary printer software and driver for your Canon Pixma TS3322 printer device, go to ij.start.canon/ts3322.
- The driver file has now been opened. Double-clicking or using the right-click menu will open the downloaded file.
- Wait until the installation is finished.
- To install the printer on your device, follow the on-screen instructions.
The instructions for installing the Canon TS3322 IJ Start printer driver
Simply follow the easy procedures below to get the Canon printer drivers from the website URL provided below:
- Turn off the Canon printer before commencing the installation process.
- After that, start the PC setup. To get the printer drivers, go to the ij.start.canon/ts3322 page.
- When the download is finished, double-click the printer icon in the downloads folder.
- Administrative privileges are required to install or delete any software from a Windows PC.
- To continue installing the printer driver, click OK or Allow.
- To utilise the Canon printer across a network, manually choose the connection location from the client.
- Select Yes on the confirmation page, and then Cancel on the Connect Cable screen.
- After checking the printer port box, select manual selection.
- Choose the right port, then click “complete.”
- The Canon printer driver installation necessitates a restart of the computer.
- The MP and XPS drivers may be installed on your PC using the same instructions.
If your WiFi connection to your Canon Pixma TS3322 printer has been lost for any reason. Don’t be concerned; connecting it to your computer is simple. This guide is for Windows users who want to connect their Canon Pixma Ts3322 Manual to a computer via WiFi or wifi. To connect the Canon printer, follow the steps outlined below.