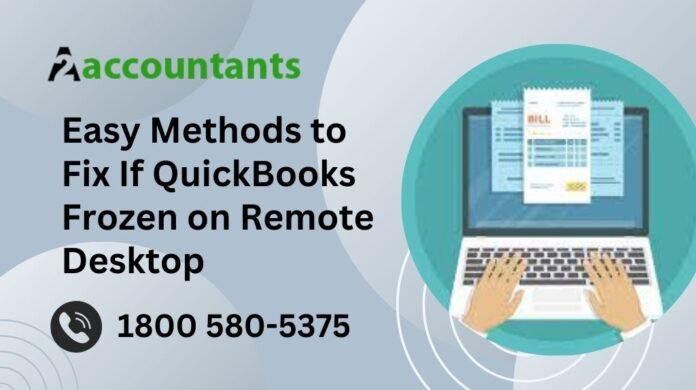Are you experiencing slow performance or getting stuck often while working on the QuickBooks application? Generally, this application is known for its high performance and efficiency, but sometimes, users encounter hangs or freezes that can lower productivity and impact the workflow. Besides this, nobody wants to work on software that freezes or hangs frequently during work; after all, you have limited time to complete your work. Hence, it is essential to resolve QuickBooks frozen on remote desktop.
There are multiple causes for why QuickBooks freezes and becomes unresponsive, which we will discuss in this article.
QuickBooks Frozen on Remote Desktop – An Outline
While installing the QuickBooks Desktop version, you witness a problem where the system freezes and does not respond for a particular time. Also, this issue is known as QuickBooks frozen on remote desktop. Generally, this problem is triggered when the system is stuck on the screen for installing the ABS PDF driver.
Reason Behind QuickBooks Desktop Freezing
Users encounter several problems if QuickBooks is frozen while working on it. Hence, handling this issue on time can save you from losing crucial data and precious time. To fix this issue, you must be aware of what causes QuickBooks to be unresponsive. Here is the list of reasons mentioned below:
1. Windows Operating System Update
Operating an outdated Windows operating system leads to the freezing of QuickBooks. Besides this, you can update the Windows operating system by navigating to the Windows Update section in the specific Control Panel.
2. Adjust the Company File Name
If you are trying everything possible to resolve the issue, you might be required to reinstall or repair QuickBooks. To resolve this issue, you must go to the QuickBooks Tool Hub and reinstall and download the specific software from the official Intuit website.
3. Scanning Blocked File
A few files restrict you from accessing a window. You can restart the system in a safe mode to confirm this. If QuickBooks operates in Safe Mode, then any of the startup programs are creating this issue. Also, you can deactivate startup programs one after another till you locate the one that strikes the case.
4. Close All Background Applications
Generally, background applications can take up ample space and data, which is responsible for QuickBooks becoming unresponsive. Besides this, you only have to enter the Task Manager and press the application that is not necessary to operate to close from the background.
Signs of QuickBooks Not Responding
Here are a bunch of indications that assist you in understanding that the software freezes and you have to fix this issue to work easily on QuickBooks.
- QuickBooks becomes slow and does not operate well. Hence, it makes regular accounting activity challenging.
- This application takes much longer to respond to the mouse or keyboard inputs.
- It is a sign of a problem when QuickBooks freezes the window for a few seconds.
Simple Fixes if QuickBooks Frozen on Remote Desktop
After understanding the reasons and signs, it is time to know how to fix QuickBooks if it freezes while working.
If you are a QuickBooks user, you are operating the QuickBooks Install Diagnostic Tool or QBInstall Tool to catch any problem related to your QuickBooks Desktop. The procedure below to use it is as follows:
● Operating QuickBooks Install Diagnostic Tool
- First, it is necessary to download the QuickBooks Install Diagnostic Tool.
- Now, you can save it on the Local Desktop.
- Shut down any open programs and operate the QBInstall Tool.
- Lastly, restart the system after using the tool to verify the elements are correctly updated.
You can use other methods if QuickBooks Desktop does not open, stops working, or does not respond. Here are some of the methods explained below:
● Using Quick Fix my Program from the QuickBooks Tool Hub
If you get an error message or the program is frozen when you open QuickBooks Desktop, you can try to operate Quick Fix my Program to fix this.
Step 1: The QuickBooks Tool Hub Download and Install
Generally, the QuickBooks Tool Hub aids in resolving common errors. Also, you can operate Tool Hub on Windows 10 for a better experience.
- First, shut down the QuickBooks.
- It is suggested you download the newest version of the QuickBooks Tool Hub and save it to get it quickly.
Note: If you have already been operating Tool Hub, you can determine which version you use. First, enter the Home tab, and you can see it on the bottom right. Besides this, you can choose About to check the version.
- Now, go to the downloaded file, which is QuickBooksToolHub.exe, and open it.
- Follow the on-screen installation procedure and agree to the terms and conditions.
- Lastly, double-click the icon on your Windows desktop to open the tool hub after installing it.
Step 2: Operate Quick Fix my Program from the Tool Hub.
The Quick Fix will close any program processing in the background that QuickBooks operates. Also, it will run a quick repair on your program.
- First, choose Program Problems in the QuickBooks Tool Hub.
- Now, press the Quick Fix my Program.
- Next, start QuickBooks Desktop and open your data file.
● Use QuickBooks Install Diagnostic Tool
The QuickBooks Install Diagnostic Tool automatically detects and resolves issues with Microsoft elements the QuickBooks program uses.
- First, go to the QuickBooks Tool Hub and open it if it is closed.
- Next, choose the Program Problem in the Tool Hub.
- Now, press QuickBooks Programs Diagnostic Tool and let it run for 20 minutes.
- Start your system and reopen QuickBooks when the tool completes its operations.
● Modify the QBWUSER.ini File Name
One of the primary causes of QuickBooks becoming unresponsive is when you have damaged or missing the QWUSER.ini file. Hence, you can resolve this issue if you change the file name. Here is how:
- First, go to the folder and open it where the QBWUSER.ini file is saved.
- Now, right-click the QBWUSER.ini file and choose Rename.
- Next, at the end of the file, include .old, which looks like QBWUSER.ini.old.
- Then, rename the EntilementDataStore.ecml file.
- Lastly, open the QuickBooks Desktop again.
If the program opens after you change the name, then try to open a sample company file.
If you are able to open a sample company but not your own, then it is necessary to copy your file to another folder. Again, try to open it from the new folder. If you can open your file, the issue might be a damaged folder or folder permission.
Final Words!
Efficiency and high performance are the main reasons why most business owners opt for the QuickBooks application for business operations. But sometimes, users notice that QuickBooks is not responding or get stuck. In that case, QuickBooks frozen on remote desktop issues might strike in the system. However, you can solve this by implementing a few valuable solutions discussed in this article.