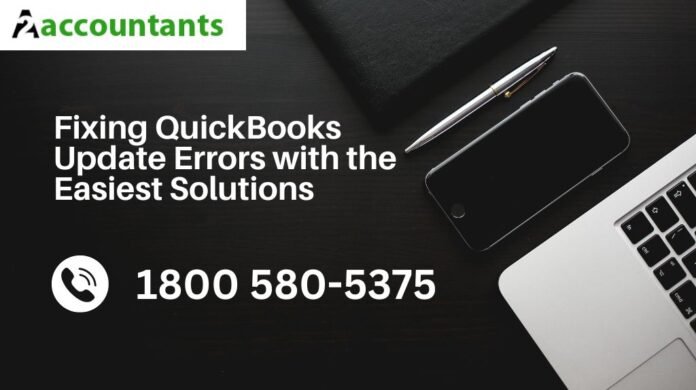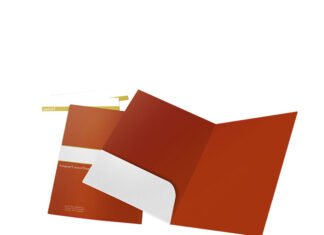Maintaining accurate and secure financial records is paramount in the dynamic world of business. QuickBooks, a ubiquitous accounting software solution, empowers businesses of all sizes to navigate this landscape efficiently and precisely. However, ensuring optimal functionality within QuickBooks requires venturing into a realm often shrouded in mystery: the world of software updates. These updates, akin to intricate pathways within a labyrinth, can appear daunting at first glance. Yet, understanding their significance and possessing the tools to navigate them effectively is crucial for any QuickBooks user.
This comprehensive guide is your invaluable companion through the labyrinthine territory of QuickBooks updates. We will delve into the core of QuickBooks updates, illuminating their importance in maintaining program functionality and security. We will then meticulously dissect the potential obstacles you might encounter on this journey – the update errors that can disrupt the process and impede your progress. Finally, we will equip you with robust troubleshooting techniques, empowering you to overcome these challenges and ensure a smooth update experience. By the time you reach the end of this guide, you will be adept at navigating the labyrinth of QuickBooks updates, ensuring your financial data remains secure and your software operates at peak performance.
Common Causes of QuickBooks Update Errors
QuickBooks update errors, akin to unexpected roadblocks on a critical journey, can impede your ability to maintain your software and access its latest functionalities. These errors can manifest in various forms, such as freezing during the update process, displaying cryptic error messages, or failing to download the update entirely. Several factors can contribute to these disruptions:
- Internet Connectivity Issues: A stable internet connection is paramount for downloading and installing QuickBooks updates. Fluctuations in your internet connection or firewall restrictions can disrupt the update process and lead to errors.
- Outdated System Software: Outdated operating systems or security software on your computer can sometimes conflict with the QuickBooks update process. Maintaining your system with the latest updates is crucial for seamless software compatibility.
- Data File Corruption: In rare instances, corruption within your QuickBooks data file can hinder the update process. This corruption can manifest due to unexpected program crashes, hardware malfunctions, or malware infections.
- Multiple QuickBooks Installations: Having various versions of QuickBooks installed on the same computer can create conflicts during the update process. It’s recommended that you uninstall any unused versions before attempting an update.
Troubleshooting Techniques: A Step-by-Step Approach
When faced with a QuickBooks update error, fear not! Here’s a straightforward approach to diagnose and resolve the issue:
Verify Internet Connection (Step 1):
- Restart your router or modem to ensure a stable internet connection. Unplug the power cord from your router or modem for 30 seconds, then plug it back in and wait for it to reboot fully (Step 1.a).
- If using Wi-Fi, connect your computer directly to the router via an ethernet cable for a more secure and reliable connection (Step 1. b).
Check Firewall Settings (Optional Step 2):
- Firewall software might occasionally block the update process. Important Note: Disabling your firewall can expose your computer to security risks. Only proceed with this step if your internet connection is secure (Step 2. a).
- Turn off your firewall temporarily and attempt the update again. Remember to re-enable your firewall after troubleshooting (Step 2. b).
Run the QuickBooks Update Diagnostic Tool (Step 3):
- QuickBooks offers a built-in diagnostic tool designed to identify and rectify update errors. Locate the tool within the QuickBooks Help menu (the exact location may vary depending on your version) (Step 3. a).
- Follow the diagnostic tool’s on-screen instructions to troubleshoot the update issue (Step 3.b).
Download and Install the Update Manually (Advanced Step 4):
- If the automatic update process fails, you can download the update file from the Intuit website and install it manually. This approach can bypass potential issues with the automated downloading process (Step 4. a). Note: This step is considered advanced and may require additional technical knowledge.
- Visit the Intuit support website and locate the download page for your specific QuickBooks version (Step 4. b).
- Download the update file and follow the instructions on the Intuit website to install it manually (Step 4.c).
Advanced Troubleshooting: Resolving Persistent Issues
If the basic troubleshooting steps fail to resolve the update error, consider these advanced solutions:
Repair or Reinstall QuickBooks (Step 5):
- The QuickBooks installer offers a repair functionality to fix minor program glitches hindering the update process. If a repair fails, consider reinstalling QuickBooks as a last resort (Step 5. a). Crucially Important: Remember to back up your data file before attempting a repair or reinstall (Step 5. b).
- Contact Intuit Support: If all else fails, remember that seeking assistance from Intuit support is not a sign of defeat, but a valuable resource. Their technical representatives can provide more in-depth troubleshooting specific to your situation and error message, ensuring that you’re never alone in your QuickBooks journey (Step 6).
Proactive Measures: Preventing Update Nightmares
By implementing proactive measures, you can significantly reduce the likelihood of encountering QuickBooks update errors and ensure a smooth software update experience:
- Schedule Regular Updates: Configure QuickBooks to prompt you for updates regularly. Ideally, schedule updates when you’re not actively using the software to minimize disruption to your workflow (Step 1).
- Maintain a Consistent Internet Connection: Ensure a reliable and stable internet connection for your computer, especially when anticipating an update notification (Step 2).
- Regular Backups are Essential: Regularly backing up your QuickBooks data file is not just a task, it’s a crucial safeguard against data loss, even in unforeseen circumstances. Whether you utilize the built-in backup functionality within QuickBooks or explore third-party backup solutions, this step ensures that your data is always secure and recoverable (Step 3).
- Update Your System Software: Maintain your computer’s operating system and security software with the latest updates. These updates often address compatibility issues that might hinder the QuickBooks update process (Step 4).
Remember, a proactive approach is not just beneficial, it’s critical. Regularly backing up your data, maintaining a stable internet connection, and keeping your system software up-to-date can reduce the likelihood of encountering update errors. Should you face a persistent error or query such as ‘How do I update my QuickBooks file administrator?’, don’t hesitate to seek assistance from Intuit support. With the knowledge and strategies provided here, you can keep your QuickBooks software running smoothly and securely, allowing you to focus on what matters most – managing your finances with confidence.